With so many of us settling into our telework routines during this pandemic quarantine, we have become masters of videoconferencing. We have learned the basics like muting our microphones, stopping our video, sharing our desktops, and viewing the group in grid mode. We have worked out how to change our own backgrounds and how to text chat with other attendees during the conference. But there is one way to really step up your next videoconference presentation…add a second camera to your shoot!
I’m sure you have experienced a videoconference where the presenter is manipulating their laptop to try to position the integrated camera to focus in on an object or document on their desk or elsewhere in their office. The presenter must wrestle the laptop and cables and himself into a position where the object is on the screen…and he can see it himself. This is difficult for the presenter and awkward for everyone else on the call.
The solution? Get an inexpensive corded USB webcam to upgrade your presentation to a two-camera shoot.
A decent webcam with 1080P resolution can be purchased online for under $30 and will provide more than enough resolution for a conference call. Once it is plugged into your USB port and it is discovered by your laptop, it is ready to use.
Positioning the Webcam
The key to a successful two-camera setup is properly positioning the second webcam. For example, if you need to show the manipulation of objects or a document on a tabletop, mounting the camera directly above the surface and shooting straight down provides the best angle. The webcam should be mounted with its base toward the bottom of the document so the displayed image is oriented properly on the screen. Simply raise and lower the mounting position to attain the desired level of zoom.
My wife is an occupational therapist in the school system. We set up a second camera for her to show her students how to properly grip scissors and pencils and how to perform various therapy exercises. We mounted the webcam to a gooseneck lamp fixture, which provides both great lighting and the perfect location to place the downward-facing webcam.

She uses her laptop’s integrated camera to speak face-to-face with her students and then quickly switches to the external webcam during the lesson. In Zoom, switching cameras is as easy as clicking on the Video button in the bottom bar of the Zoom window and selecting the second camera. All available video devices are listed in the dropdown list. This accessibility to all available cameras is built into all popular videoconferencing systems.
Other Video Options
If you don’t have access to an external webcam, you can use nearly any device you own with an integrated video camera (such as your smartphone or iPad) as your second camera! A product named iVcam by E2ESoft (https://www.e2esoft.com/ivcam/) lets you integrate video from the high-quality camera that is built into your phone. It can be connected to your laptop through WiFi or via USB. It allows you to use the device’s microphone for the audio portion of the call as well.
To use iVcam, download the app to your phone or tablet and download the client software for your laptop. Follow the setup instructions for your laptop. Then, launch the app on your device and it instantly feeds video and audio to your laptop. The laptop software integrates with Zoom and Skype and most applications that use your laptop’s camera. It supports multi-instance use, allowing connections of multiple wireless devices to a single PC. Think multi-camera shoot!
More Next Level Features
To take your presentations to yet another level, consider adding the following to your setup:
- Second monitor – keep the group up on your laptop as you share contents on your second screen
- Ring light – eliminates unflattering shadows on your closeups
- High-quality desk microphone – captures hi-fidelity sound and eliminates pops and pings
- Task lighting for second camera – put your desk surface shared content in its best light
- Vinyl backdrop – either printed with your favorite scene or a green screen…let the videoconferencing software do the rest
With an inexpensive (or already available) second camera and software, you can move your next videoconference presentation toward studio quality.
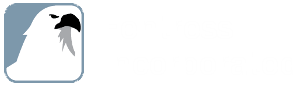
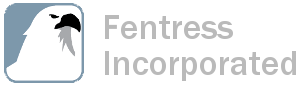


.jpg)

.png)
.png)
/Employee%20Autonomy%20Part%202%20(Blog%20Title).png)
.jpg)


.jpg)
.jpg)
.jpg)
.jpg)
.jpg)

.jpg)
-2.jpg)

